Cara Membuat Tabel di Word dan Memodifikasinya sesuai Kebutuhan – Perkembangan teknologi saat ini membawa banyak manfaat terutama untuk mempermudah pekerjaan manusia agar lebih efektif. Jika dulunya mengetik menggunakan mesin ketik, saat ini sudah terdapat software khusus. Ulasan berikut akan membahas terkait cara membuat tabel di word.
Daftar Isi
Apa Fungsi Microsoft Word?
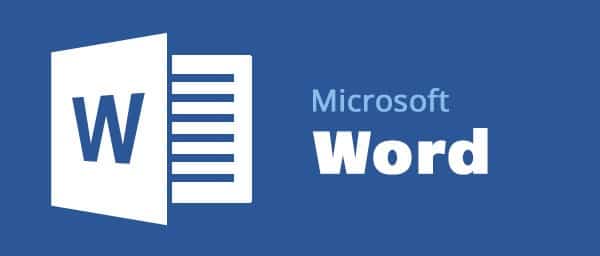
Tentu sebagian besar sudah mengenal apa yang disebut software Microsoft office satu ini yaitu sebuah aplikasi digunakan untuk menulis berbagai keperluan bahkan tabel yang nantinya bisa dijadikan bentuk cetak menggunakan perangkat printer. Perannya untuk masyarakat modern saat ini sangat penting.
Pada dasarnya cara pembuatannya sendiri tidak terlalu rumit, namun perlu ketelitian dan kesabaran. Selain berbentuk text juga dapat disisipkan beberapa hal misalnya gambar,video, atau lainnya. berikut beberapa fungsi Microsoft Word yang perlu Anda ketahui:
Membuat Dokumen
Dahulunya kegiatan satu ini dilakukan dengan menggunakan mesin ketik, namun tebing kurang efisien karena jika salah pada bagian awal akan sulit untuk dihapus. Hasil nantinya bisa dicetak selanjutnya dijilid dan diberi cover agar lebih bagus.
Memformat Dokumen
Terdapat beberapa fitur untuk memformat dokumen yang tersedia sehingga setiap pengguna dapat membuat file sesuai kebutuhan misalnya bentuk tabel, equation, dan sebagainya. selain itu Anda juga bisa menambahkan halaman agar lebih saat dibaca nantinya bisa lebih jelas dan mudah ditandai.
Mengedit Dokumen
Mengedit dokumen dapat dilakukan selagi soft filenya masih tersedia, jika tidak maka kemungkinan besar fungsi ini belum bisa dilakukan kecuali dengan melakukan proses khusus. Microsoft Word sendiri juga dapat digunakan untuk mengolah data baik dari aplikasi yang sama maupun berbeda.
Bagaimana Cara Membuat Tabel di Word?
Saat membuat tabel di Word tentu berbeda dengan Microsoft Excel. Software ini menyediakan fitur yang cukup terbatas, sehingga tidak bisa detail serta tanpa menggunakan rumus khusus. Biasanya penggunaannya digunakan untuk memberi informasi agar terlihat lebih tertata dan mudah dipahami.
1. Cara Menambahkan Tabel Kosong

Cara pertama yang harus Anda ketahui adalah membuat tabel kosong. Sebelumnya perhatikan panel yang terdapat pada bagian atas layar, kemudian klik insert untuk memunculkan fitur tabel. Berikut ini akan diulas langkah-langkah secara lengkap:
- Tempatkan kursor pada lembar kerja yang akan dibuat tabel.
- Pilih insert, kemudian klik menu table.
- Anda juga dapat menambah atau mengurangnya.
- Silahkan seret kursor sesuai dengan bari yang Anda perlukan.
- Jika sudah, lepaskan jari Anda dan tabel siap digunakan.
- Tempatkan kursor ke dalam tabel untuk mengisinya.
- Selanjutnya tulis data yang ingin Anda ulas di dalamnya.
- Saat akan memindahkan cukup tap pada area yang diinginkan.
- Anda juga bisa menggunakan panah yang ada di keyboard.
2. Cara Mengubah Teks Menjadi Tabel

Saat Anda ingin menambahkan tabel pada file yang sudah jadi, proses tetap bisa dilakukan tanpa membuatnya menjadi berubah namun perlu diperhatikan tata letaknya. Caranya juga tergolong mudah, berikut ini ulasannya:
- Blok semua teks yang ingin diubah menjadi tabel.
- Caranya tekan Ctrl+A atau secara manual dengan kursor.
- Klik menu tabel yang berada di tab Insert.
- Selanjutnya akan muncul drop-down.
- Arahkan mouse ke bawah, pilih Convert Text to Table.
- Pilih opsi Separate text at.
- Fungsinya untuk melakukan pengaturan ke dalam kolom tabel.
- Selanjutnya silahkan klik OK.
- Secara otomatis teks yang dipilih tadi akan tersaji dalam tabel.
Baca Juga:
- Cara Mengubah PDF ke Word
- Cara Membuat Tabel di Excel
- Membuat Halaman di Word
- Cara Membuat Grafik di Excel
Cara Memodifikasi Tabel di Word

Memodifikasi tabel dapat Anda lakukan ketika merasa ada yang perlu ditambahkan maupun dibenahi. Caranya juga cukup mudah, dan tidak harus membuat ulang dari awal sehingga kinerja semakin efektif dan efisien, berikut ini alasannya;
1. Cara Menambahkan Tabel Atau Kolom

Saat dirasa kurang, Anda bisa menambahkan tabel atau kolom sesuai kebutuhan. perlu Anda ketahui proses ini tinggal meneruskan yang awal sehingga tidak perlu memulai dari permulaan. Berikut ini langkah-langkahnya:
- Arahkan kursor pada tabel atau kolom yang ingin ditambah.
- Selanjutnya klik tanda plus (+) di sisi kiri atau kanan.
- Setelah itu secara otomatis kolom atau tabel aka bertambah.
- Lakukan cara yang sama sampai memenuhi kebutuhan.
2. Cara Menghapus Kolom

Setelah mengetahui cara membuat tabel di word penting untuk Anda perhatikan langkah-langkah untuk menghapusnya, tujuannya jika nantinya kelebihan dapat dirapikan. Prosesnya tidak terlalu rumit, berikut ini ulasan lengkapnya:
- Tempatkan kursor pada kolom yang akan dihapus.
- Jika banyak, maka lakukan blok pada kolom yang diinginkan.
- Selanjutnya klik kanan, pilih delet cell.
- Selanjutnya akan muncul jendela baru, centang etire row.
- Terakhir klik OK, proses selesai.
3. Cara Menerapkan Desain

Bagi Anda yang ingin mengkreasikan tabel menjadi lebih menarik dapat mengisinya sesuai keinginan. caranya sendiri tidak terlalu rumit, namun perlu ketelitian serta kreativitas agar menjadi bagus dan tentunya mudah dipahami, berikut ulasannya:
- Klik menu design pada ribbon table tools.
- Pada bagian Table Styles klik drop-down.
- Selanjutnya pilih more.
- Silahkan pilih gaya sesuai yang Anda inginkan.
- Ulangi langkah tersebut sampai selesai sesuai keinginan.
4. Mengatur Border

Border sendiri merupakan garis pembatas yang terdapat pada tabel. Fungsinya yaitu untuk menegaskan antara data pada kotak tabel. Agar lebih bagus dan rapi menyesuaikan besar dari teks, berikut ini ulasan terkait langkah-langkahnya:
- Blok kotak pada tabel, klik menu design.
- Pada menu birders silahkan sesuaikan pen colour.
- Selanjutnya wight, dan terakhir lin style.
- Atur semua sesuai kebutuhan.
5. Cara Memodifikasi Tabel Menggunakan Tab Layout

Saat Anda memilih menu tabel, akan muncul tab layout. Letaknya yaitu pada samping ribbon Table Tools. Terdapat beberapa tata letak yang bisa Anda pilih menyesuaikan dengan kebutuhan serta desain sesuai keinginan, berikut ulasannya:
- Change Cell Size, berfungsi untuk mengatur tinggi baris atau lebar pada kolom pada tabel. Bagi Anda yang masih bingung bisa mempraktekannya dengan membaca arahan.
- Align Cell Text, saat Anda ingin mengubah perataan text dapat memilih menu tersebut, terdapat tiga pilihan mulai dari rata kanan, kiri, dan tengah.
- Merge dan Split Cells, dapat Anda gunakan untuk menggabungkan beberapa kotak menjadi kotak tabel dengan jarak berdekatan.
- Rows and Columns, berfungsi untuk menghapus atu memasukkan kolom dan baris pada tabel yang tersedia. Tujuannya untuk menjadikan tampilannya semakin mudah dimengerti.
- Change Text Direction, bisa digunakan untuk mengubah arah dari horizontal ke vertikal. Cara ini akan mempermudah Anda dalam proses penataan serta membuat tampilan rapi.
- Distribute Rows/ columns, untuk menata tabel agar rapi serta mudah untuk dimengerti. Sebelumnya perlu diperhatikan jika sudah tertata dengan baik jangan lupa untuk melakukan save.
Demikian penjelasan terkait cara membuat tabel di word yang penting Anda ketahui jika nantinya membutuhkannya. Langkah-langkahnya juga cukup mudah meski sebagai pemula tidak perlu khawatir akan kebingungan saat membuatnya. Cukup lakukan proses nya secara teliti dari awal sampai akhir.
