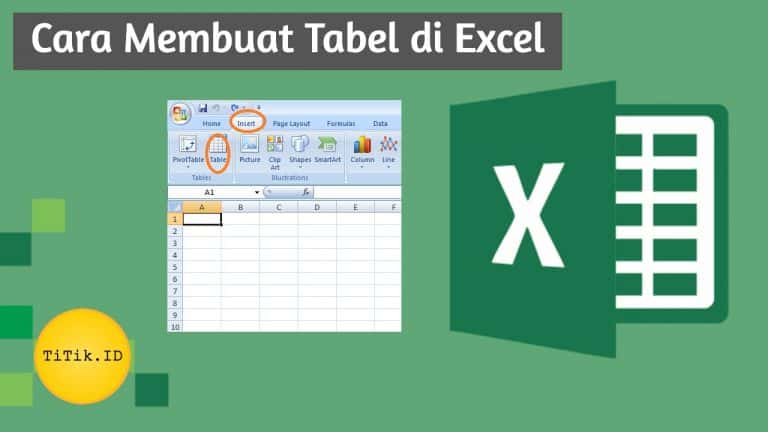Cara Membuat Tabel di Excel dengan Mudah dan Praktis – Termasuk salah satu teknik dasar yang perlu Anda kuasai. Fitur tersebut akan mempermudah pengguna mengubah data secara cepat dan dengan formula lebih bersih. Sebelum mencoba menerapkan cara mengoperasikannya, sebaiknya pahami beberapa poin pentingnya.
Daftar Isi
Pengertian Tabel Excel

Tabel merupakan salah satu fitur dari Microsoft untuk mengelompokkan data di Excel. Anda juga dapat mengartikannya sebagai daftar ringkasan sejumlah data yang saling berkaitan. Isi informasi di dalamnya bisa berupa susunan angka maupun teks sistematis pada baris dan kolom sehingga lebih mudah.
Mungkin sebagian orang masih mengira bahwa setiap data Excel selalu tampil dalam format tabel karena telah masuk baris dan kolom. Padahal, hal tersebut tidak akan terjadi jika Anda belum menerapkan fitur yang lebih spesifik yaitu Excel Data Tabel.
Cara Membuat Tabel di Excel
Sekarang saatnya Anda mengetahui cara membuat tabel di Excel. Terdapat beberapa teknik yang bisa diterapkan untuk menggunakan fiturnya yaitu:
1. Langkah Membuat Tabel di Semua Versi Excel

Langkah-langkah di bawah ini dapat Anda terapkan pada microsoft Excel versi lawas hingga paling baru untuk mengkonversi range data biasa ke dalam format tabel:
- Buka Excel, klik dokumen 2 kali
- Pilih Table pada menu Insert
- Jika muncul jendela baru klik Ok
- Sebelumnya centang “My Table Has Header”
- Pilih desain pada menu Table Styles
2. Table Styles Options

Anda dapat memodifikasi tabel dengan memanfaatkan menu Table Styles Options yang ada di Toolbar. Berikut beberapa opsi beserta fungsinya:
- Centang “First Column And Last” untuk menebalkan isi kolom
- Pilih “Banded Columns” untuk selang-seling warna kolom
- Centang “Header Row” agar nama kolom berada di atas
- Pilih “Banded Rows” untuk selang seling warna baris
- Centang “Total Row” untuk menunjukkan baris kolom kanan
- Pilih “Filter Button” untuk mempermudah mengubah tampilannya
- Setelah mendesain kembali ke tab Home
3. Menyaring Data pada Tabel

Ini bisa Anda lakukan setelah selesai mendesain tabel. Ikuti langkah-langkah berikut:
- Klik panah drop down di kanan data
- Terapkan salah satu filter yang tersedia
- Pilih “Sort Largest to Smallest” untuk mengurutkan besar ke kecil
- Pilih “Smallest to Largest” untuk mengurutkan besar ke kecil
- Silahkan pilih filter sesuai kebutuhan
- Klik Ok jika muncul jendela baru
Pelajarai Juga : Cara Membuat Grafik di Excel
Cara Membuat Tabel Excel dengan Border

Selain menggunakan teknik di atas,Anda juga bisa membuat tabel di Excel terutama pada versi 2007 ataupun yang lain menggunakan Border. Tidak perlu waktu lama, ikuti langkah-langkah mudah dan cepat berikut:
- Blok data pada kolom Excel
- Klik Border/icon tabel menu Home
- Pilih jenis Border
- Gunakan “All Borders” jika ingin tabel penuh
- Pilih “More Borders” untuk memunculkan fitur lain
- Sesuaikan kebutuhan dengan fitur Font, Lil Number dll
- Setelah selesai mengatur Border klik Ok
- Masuk menu Home untuk mengedit Border
- Gunakan fitur pendukung seperti Colors dll
Cara membuat Tabel dengan Insert Table

Masih ada satu lagi cara yang dapat Anda terapkan jika ingin membuat tabel dari Excel yaitu menggunakan menu Insert Table. Langsung saja berikut langkah-langkahnya:
- Seleksi rentang data untuk tabel
- Klik tombol “Table” pada “Tab Insert”-“Group Tables”
- Atau gunakan tombol shortcut Ctrl+T maupun Ctrl+L
- Muncul jendela “Create Table”
- Centang “My Table Has Header” jika range data memiliki judul kolom
- Jika tidak mencentangnya akan muncul header baru
- Klik “OK”
Kelebihan Tabel dari Excel
Mengapa Anda perlu menguasai cara membuat tabel di Excel? Sebab, dengan menerapkannya Anda akan menerima beberapa kelebihan seperti:
1. Custom Desain
Anda bisa mendesain tabel Excel dengan gaya yang sesuai keinginan. Pilihannya beragam sehingga pengguna lebih leluasa berkreasi menuangkan ide.
2. Tersedia Berbagai Fitur Pendukung
Excel memiliki fitur tambahan untuk memenuhi kebutuhan membuat tabel sesuai selera Anda. Mulai dari font, color, dan masih banyak lagi lainnya.
3. Mempermudah Berbagai Kebutuhan Tabel
Memudahkan pengguna untuk menambah baris data tanpa harus mengubah referensi. Anda dapat menggabungkan tabel dengan rumus-rumus sesuai kebutuhan. Secara otomatis Anda bisa menambah sub total serta tombol filter
4. Mengubah Nama Tabel
Format tabel Excel memungkinkan Anda untuk mengubah nama default. Ini akan memudahkan pengguna mengingat dimana menyimpan pekerjaan mereka karena bisa menamainya sesuai dengan isi.
Cara Mengganti Nama di Tabel Excel

Microsoft excel memiliki pengaturan default untuk memberi nama tabel dengan Table1. Meskipun begitu pengguna dapat mengubahnya sesuai keinginan. Ada beberapa cara yang bisa Anda terapkan yaitu:
1. Cara Pertama
Cara ini sangat mudah Anda terapkan, cukup ikuti langkah-langkah di bawah ini secara urut:
- Pilih tabel yang namanya ingin diubah
- Kemudian muncul Contextual Tab “Table Tools”
- Pilih tab “Design”
- Tulis nama yang Anda ingin pada “Table Name”
- Nama tabel tidak boleh mengandung spasi
- Selanjutnya tekan tombol Enter
2. Cara Kedua
Masih ada alternatif lain untuk mengubah nama tabel. Ikuti langkah-langkah di bawah ini untuk menerapkan cara kedua:
- Pilih menu Formulas
- Pilih “Name Manager” pada group “Defined Names”
- Kemudian akan muncul Box “Name Manager”
- Pilih menu “Edit” untuk mengubah namanya
- Muncul edit “Name Box”
- Ubah nama tabel pada bagian “Name”
- Klik Ok
- Selesai
Cara Menghapus Tabel Excel

Setelah membuatnya, mungkin Anda memiliki alasan tertentu sehingga ingin menghapus tabel Excel. Terdapat 3 variasi cara menghapusnya. Simak ulasan selengkapnya di bawah ini:
1. Menghapus Isi Tabel Saja
Microsoft Excel memungkinkan Anda mempertahankan tabel dan formatnya meskipun isi di dalamnya terhapus. Caranya juga mudah. Cukup seleksi semua row atau baris kecuali headernya. Setelah itu langsung tekan “Delete”.
2. Menghapus Tabel dan Mempertahankan Isinya
Anda ingin menghapus tabel namun tetap ingin mempertahankan isinya sebagai range data biasa? jika iya, maka ikuti langkah-langkah di bawah ini:
- Pilih bagian manapun dalam tabel
- Maka muncul kontekstual tab “Table Tools”-“Design”
- Pilih menu “Convert to Range” pada group tools
- Selesai
3. Menghapus Tabel dan Isinya
Pilihan ketiga memungkinkan Anda untuk menghapus tabel sekaligus isi dan headernya, maka seleksi semua yang ada di dalamnya lalu tekan tombol Delete pada keyboard.
Baca Juga : Cara Ubah PDF ke Excel
Fitur-Fitur Microsoft Excel

Selain membuat tabel, Anda juga dapat menemukan berbagai fitur dukungan lain seperti:
1. Format Cells
- Copy Dan Memindahkan Isi Sel
- Memindahkan sel
- Membuat nomor dan bulan berurutan
- Menggabungkan sel
- Menengahkan teks
- Mengatur tata letak teks
- Dan lain-lain
2. Fungsi Perhitungan
- Sum
- Product
- Max
- Min
- Round
- Sqrt
- Average
- dll
3. Format Karakter
- Left (karakter kiri)
- Mid (karakter tengah)
- Right (karakter kanan)
- Data sort (mengurutkan data)
- Data filter (menyaring)
- Dan masih banyak lagi.
4. Fungsi Logika
Fungsi ini memungkinkan pengguna menguji persyaratan dalam sel, meliputi:
- IF tunggal
- IF majemuk
5. Fungsi Lookup
- VLOOKUP (untuk membaca tabel vertikal)
- HLOOKUP (untuk membaca tabel horizontal)
6. Membuat Grafik
Umumnya berguna untuk menampilkan kenaikan atau penurunan angka dalam sebuah data, bentuknya meliputi:
- Column atau batang
- Pie / Lingkaran / Pizza
Demikian ulasan mengenai cara membuat tabel di Excel. Semoga bermanfaat bagi Anda pembaca sekalian.