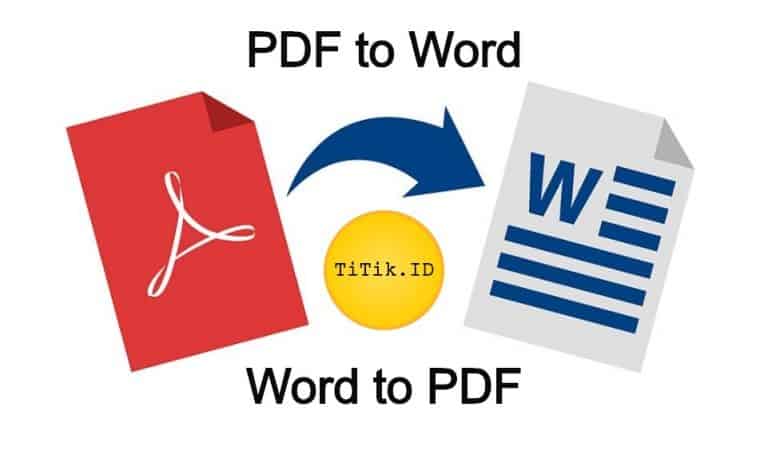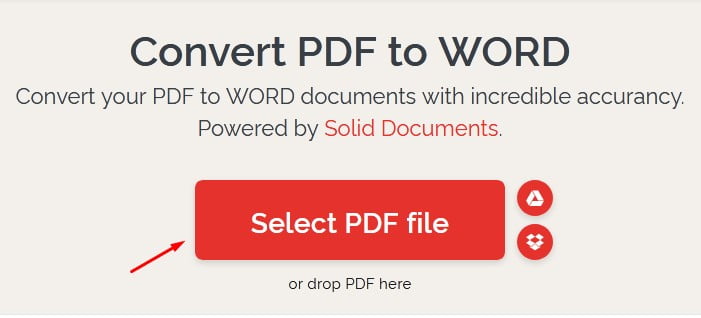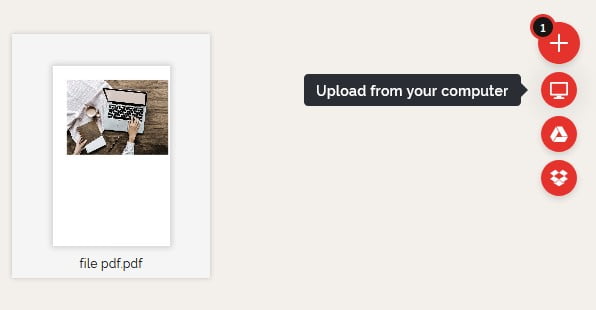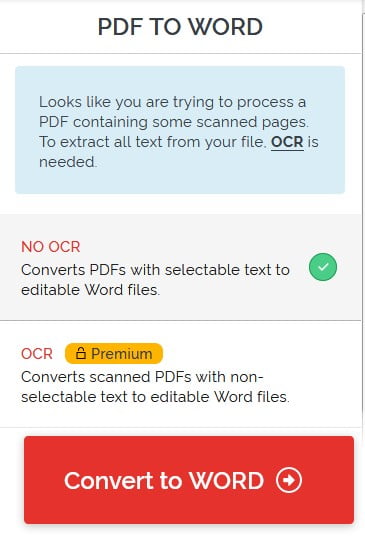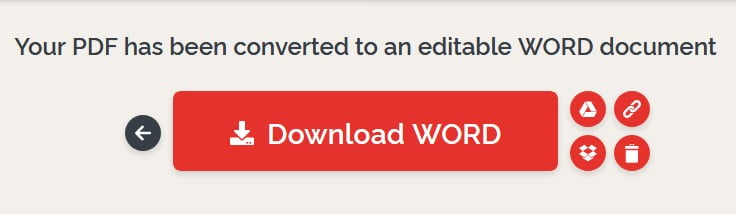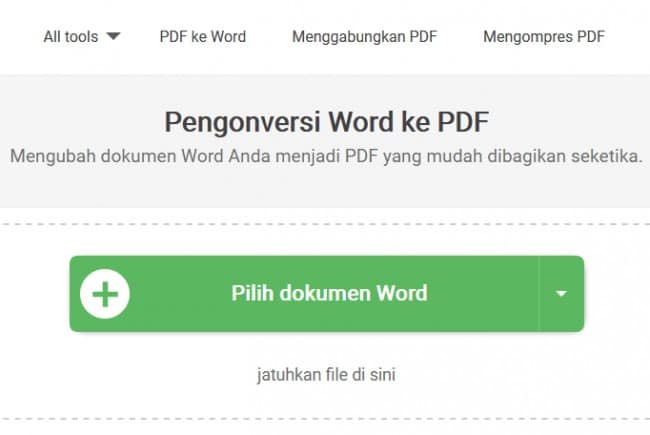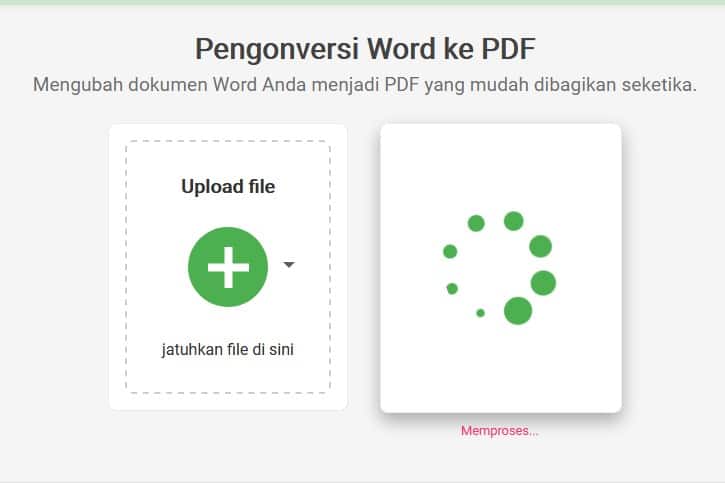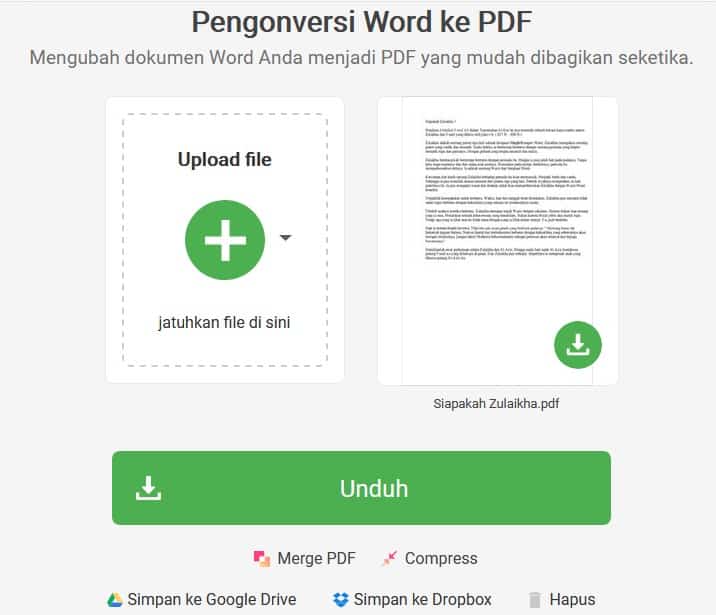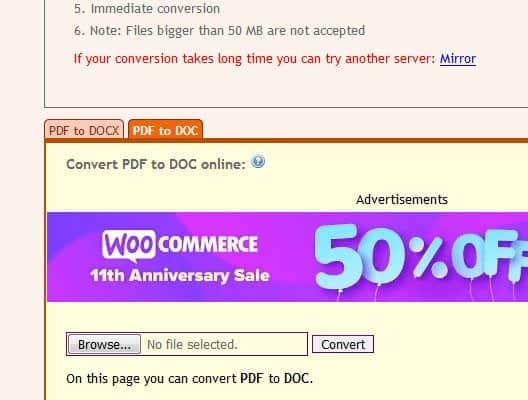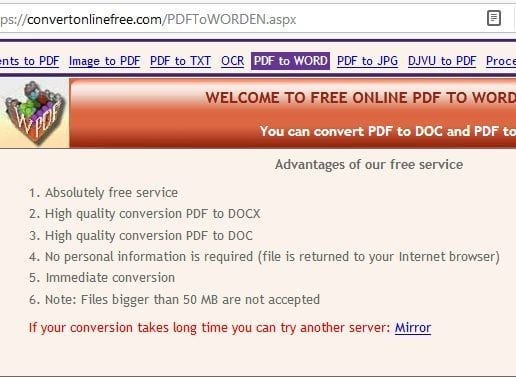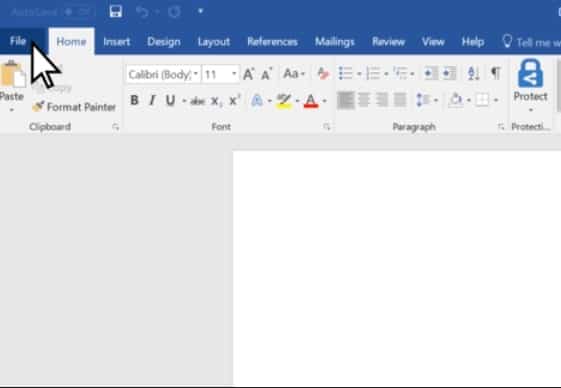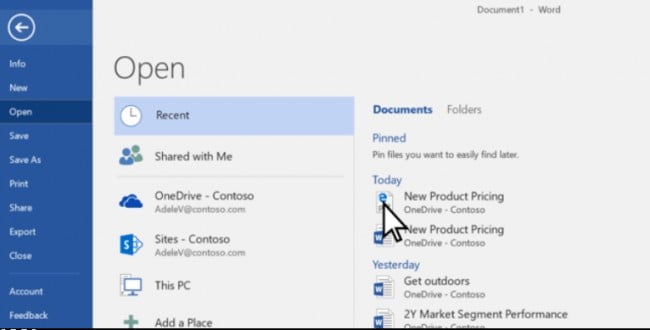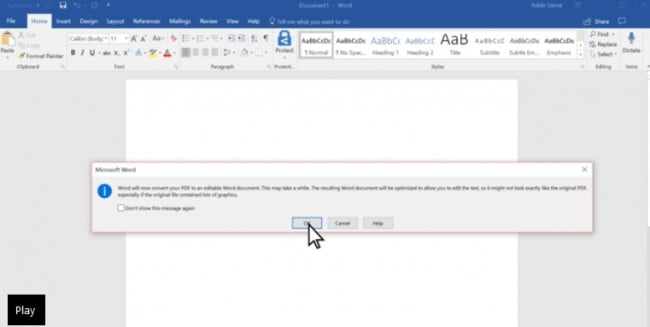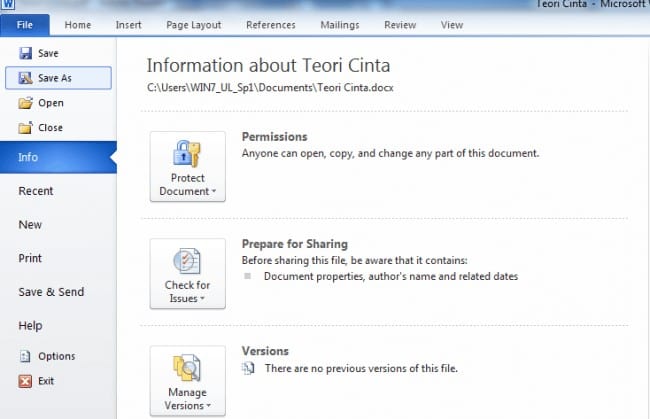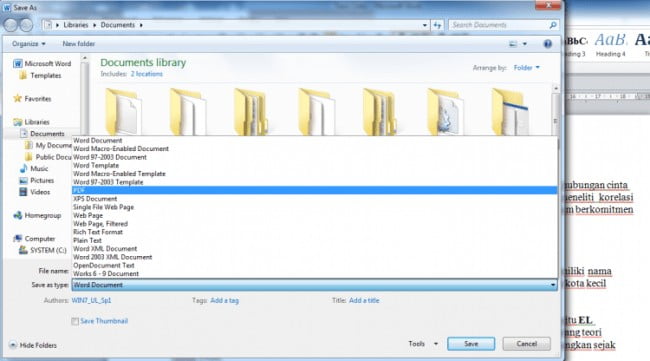Cara Mengubah PDF ke Word dan Word ke PDF – Saat membutuhkan file PDF, ternyata yang dimiliki adalah berbentuk Word, atau sebaliknya, maka Kamu perlu merubah formatnya. Untuk cara mengubah PDF ke Word, bisa menggunakan beberapa situs online yang tersedia di internet, juga dapat melalui software atau aplikasi di komputer.
Daftar Isi
Cara Mengubah PDF ke Word Secara Online
Merubah file PDF ke Word dapat dilakukan secara online dengan memanfaatkan beberapa situs yang menyediakan layanan convert. Kamu bisa menemukan banyak website tersebut yang sudah tersedia di internet. Sekarang siapapun bisa mengubah format file dengan mudah dan cepat hanya berbekal koneksi internet.
1. ILovePDF.com
Situs pertama yang direkomendasikan adalah ILovePDF. Website ini sudah cukup dikenal banyak orang karena penggunaannya yang mudah dan tidak ribet. Tidak hanya dapat mengubah file PDF ke Word saja, Kamu juga bisa menggunakannya untuk mengkonversi JPG dan format lainnya. Berikut tutorialnya:
- Kunjungi alamat link ILovePDF.com, atau klik tautan ini https://www/ilovePDF.com/pdf_to_word
- Setelah terbuka, klik “Select PDF”.

- Kemudian pilih file PDF yang akan diubah formatnya ke Word.
- Kamu bisa memilih file lebih dari 1 di 3 tempat penyimpanan.

- Setelah semua file sudah terunggah, klik “Convert to Word”.

- Tunggu ILovePDF menjalankan prosesnya.
- Durasi proses convert akan bergantung pada besar/kecil ukuran file.
- Jika proses convert selesai, klik “Download PDF” untuk mengunduh hasil file.

Bukan hanya Pdf to Word anda juga bisa Mengubah File JPG ke PDF dengan mudah melalui ILovePDF ini.
2. Free PDF Convert
Sesuai dengan namanya, FreePDFconvert dapat diakses secara gratis. Salah satu kelebihan situs ini adalah bisa digunakan untuk menghilangkan halaman file yang sudah tidak diperlukan lagi. Selain mampu mengubah dari Word ke PDF, Kamu juga bisa merubah Excel dan Open Office ke format PDF. Berikut ini caranya:
- Buka alamat link Free PDF Convert di browser.
- Setelah terbuka, klik “Pilih Dokumen Word”.

- Pilih file Word yang ingin dirubah ke format PDF.
- Lalu klik “Open”.
- Kemudian situs akan mengunggah file.
- Setelah file terunggah, Free PDF Convert akan secara otomatis meng-convert file.

- Terakhir, saat proses convert selesai, klik “Unduh” untuk mendownload hasilnya.
- Jika Kamu ingin melakukan convert lagi, harus menunggu selama 60 menit terlebih dahulu.

3. Convert Online
Sama seperti Free PDF Convert, situs ini juga dapat diakses dengan gratis. Sebenarnya Convert Online sudah cukup diketahui banyak orang.
Namun sebagian dari mereka terkadang kurang tertarik karena mengharuskan penggunanya untuk mendaftar agar memiliki akun dulu. Tapi tidak ada salahnya untuk dijadikan referensi: Buka link Convert Online atau klik tautan ini convertonlinefree.com
- Setelah terbuka, klik “PDF to Word:.
- Kemudian klik “Browse” pada opsi “PDF To Docx”.

- Lalu silahkan pilih file yang akan di convert.
- Setelah itu, klik “Convert” dan proses akan berjalan.

- Selanjutnya, untuk mendownload hasilnya, klik “Download” pada pop up yang muncul.
- Terakhir, klik “OK”.
4. PDF Online
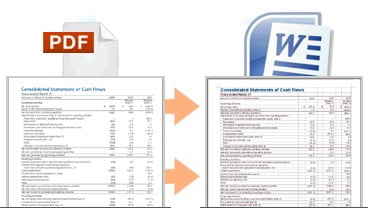
Selanjutnya ada PDF Online. Situs ini mempunyai tampilan yang terbilang sangat sederhana. Maka, orang awam pun pasti bisa mengakses dan menggunakannya dengan mudah. Jika Kamu menyukai hal-hal yang praktis, sepertinya website ini bisa dijadikan salah satu referensi untuk merubah format. Berikut caranya:
- Buka browser lalu klik tautan ini https://www/pdfonline.com/pdf-to-word-converter/
- Setelah halaman utamanya terbuka, klik “Upload a File to Convert”.
- Lalu pilih file PDF yang hendak di convert ke Word.
- Kemudian, klik “Open” atau “OK”.
- Secara otomatis situs akan langsung menjalankan proses convertnya.
- Lama covert tergantung ukuran file. Semakin besar ukurannya, maka makin lama prosesnya.
- Tunggu proses sampai benar-benar selesai.
- Jika sudah selesai, klik “Download” untuk melihat hasil convert.
- Selanjutnya, jika dirasa file sudah benar dan OK, klik “Download Word File” untuk menyimpan.
- Terakhir, pilih lokasi penyimpanan.
5. Duplichecker
Beberapa orang mengenal Duplichecker adalah sebagai aplikasi yang berbasis web. Sebagian diantaranya, menganggap situs karena harus diakses melalui browser di internet. Terlepas dari pemahaman itu, website ini adalah salah satu converter terbaik yang bisa Kamu coba. Berikut tutorialnya:
- Buka tautan ini duplichecker.com/id/convert-pdf-to-word.php.
- Jika halaman web sudah terbuka, jendela pilihan file akan terbuka.
- Lalu pilih file yang akan dikonversikan ke Word.
- Kemudian, klik “Convert”.
- Tunggu proses convert kurang lebih selama 5 detik.
- Setelah itu file Word akan siap di download.
Baca Juga : Gabung PDF dan Kompres PDF
Cara Merubah File PDF ke Word Tanpa Software
Cara alternatif lainnya untuk merubah file PDF dalam format docx / doc dapat dilakukan menggunakan MS Office dan Google Docs. Kamu bisa memakai versi aplikasi berapapun yang ada di PC / Komputer Kamu, mulai dari 2007, 2008, 2009, 2010, 2013, atau 2016. Simak berikut ini selengkapnya:
1. MS Office
Setiap Komputer atau Laptop selalu memiliki aplikasi bawaan MS Office di program file nya. Software ini hadir sepaket dengan produk sejenisnya yaitu Word, Excel, Power Point, dan sebagainya. Tanpa perlu mendownload software lain, ternyata Kamu bisa memanfaatkannya untuk mengubah file PDF ke Word:
- Buka Software Microsoft Office

- Lalu pilih menu “File” > “Open” untuk membuka file PDF yang akan di convert.

- Jika sudah memilih, tekan “Enter” atau klik “OK”.

- Kemudian, Klik “OK”, jika muncul peringatan pop up.
- Tunggu proses convert berjalan hingga selesai.
- Untuk menyimpan hasilnya, pilih menu “File” > “Save As”.
- Selanjutnya pilih format docs atau Word Document pada “Save As Type”.
2. Google Docs
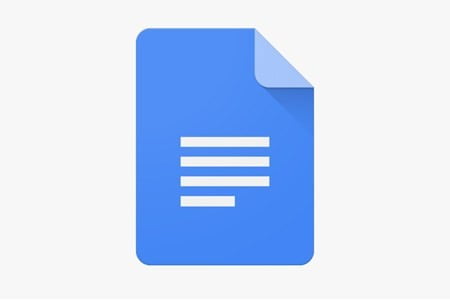
Mungkin sebagian orang baru tahu bahwa salah satu perangkat lunak bawaan PC ini bisa dimanfaatkan untuk merubah file PDF menjadi Word. Ini Karena Google Docs terbilang cukup jarang digunakan dan diketahui manfaatnya yang lain. Cara kerjanya sangat mudah yaitu memakai akun email saja.
- Bukan Google Docs.
- Lalu login akun Google Docs.
- Setelah masuk, klik tulisan “Kosong” pada template gallery.
- Kemudian pilih menu “File” > “Open” untuk membuka file PDF.
- Setelah memilih, klik “Upload” untuk mengunggah file pada Google Docs.
- Tunggu proses unggahan selesai.
- Buka file PDF di Google Dokumen.
- Setelah itu, silahkan pilih menu “File” > “Download As”.
- Pilih format Microsoft Dokumen / (.docx).
- Selanjutnya, klik “Save”.
Cara Convert PDF ke Word Offline
Convert file PDF menjadi format Word bisa juga dilakukan secara offline. Cara dibawah ini akan bermanfaat bagi Kamu yang punya masalah koneksi internet yang kurang stabil melakukan proses convert.
Dikarenakan offline, maka untuk mengkonversi harus mendownload dan menginstall dulu beberapa software.
1. UniPDF
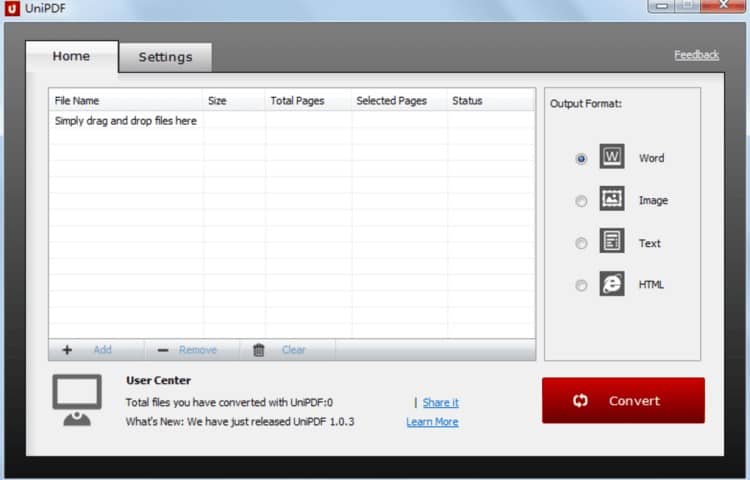
Software pertama yang bisa digunakan secara offline adalah UniPDF. Aplikasi ini bisa dipakai untuk merubah file PDF menjadi Word dengan mudah dan gratis. Kelebihan lainnya yaitu merupakan perangkat lunak yang cukup compatible dioperasikan di Windows 7, 8, XP, atau Vista. Berikut ini tutorialnya:
- Download aplikasi jika Kamu belum memilikinya di PC.
- Jangan lupa untuk menginstalnya.
- Buka UniPDF.
- Lalu klik menu “Setting” untuk memilih format Word.
- Kemudian silahkan kembali ke menu utama.
- Setelah itu, pilih “Word”.
- Selanjutnya, klik “Add” untuk menambahkan file PDF yang akan di convert.
- Pilih file pada folder penyimpanan.
- Terakhir, klik “Convert” dan proses mengkonversi akan berjalan.
- Tunggu hingga proses selesai.
2. Adobe Acrobat PRO
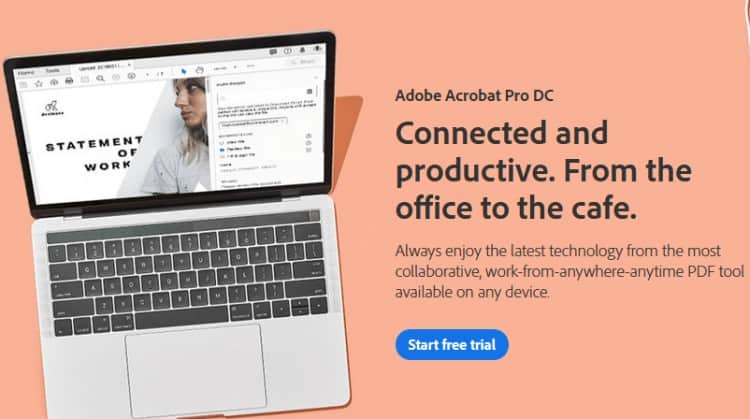
Adobe Acrobat Pro adalah software resmi yang pernah diproduksi oleh perusahaan Adobe System. Tidak hanya dapat mengubah PDF menjadi format Word, aplikasi ini juga bisa digunakan untuk mengedit file. Seperti yang diketahui, bahwa banyak orang yang kesulitan jika harus mengedit file langsung dalam bentuk PDF.
- Jika belum punya aplikasinya, download dan install Adobe Acrobat Pro.
- Buka software.
- Lalu klik menu “File” > “Open” untuk meng-import file PDF.
- Pilih file yang akan di convert ke format Word.
- Kemudian klik “File” > “Save As” atau mengkombinasikan tombol CTRL + S pada keyboard.
- Setelah itu, pilih format “Windows Dokumen” atau (.docx) pada “Save As Type”.
- Terakhir, tekan “Enter” atau klik “Save” / “OK”.
3. Foxit
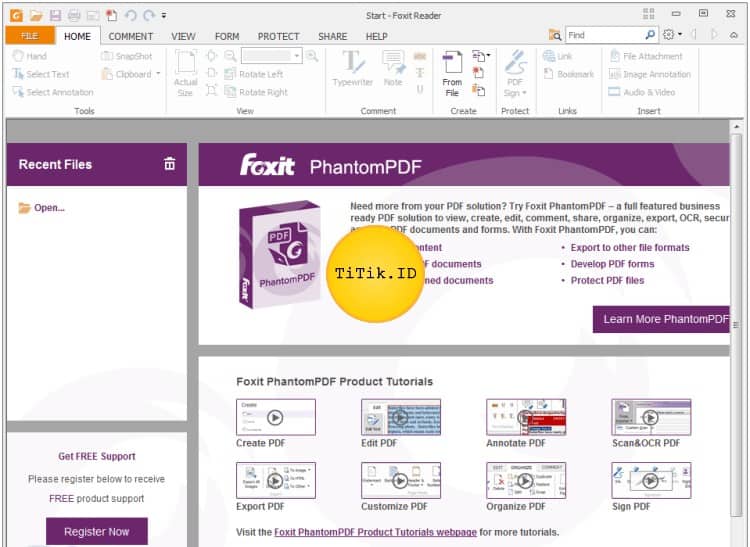
Aplikasi selanjutnya yang dapat dicoba adalah Foxit Reader. Software ini cukup populer sejak dulu karena biasanya beberapa PC menggunakannya untuk membuka file PDF. Tidak hanya bisa mengubah file PDF ke format Word, Foxit juga mampu mengkompres file. Simak berikut ini tutorialnya:
- Download dan Install software jika belum ada di PC.
- Buka aplikasi Foxit Reader
- Lalu upload file PDF yang akan di convert.
- Tunggu proses upload hingga selesai 100%.
- Jangan lupa untuk mengkonversikan dulu menjadi bentuk teks.
- Kemudian klik menu “File” > “Save As”.
- Pilih format (.docx) atau “Windows Dokumen”.
- Terakhir, untuk menyimpan file, klik “Save”.
Baca Juga :
Cara Mengubah Word ke PDF
Setelah tahu berbagai situs online dan software untuk mengubah PDF ke Word, sepertinya Kamu juga harus mengetahui cara sebaliknya merubah Word ke PDF. Langkah yang dilakukan sebenarnya hampir sama, tetapi ada sedikit perbedaan meskipun hanya tinggal dibalik saja. Agar lebih jelas, simak di bawah ini tutorialnya:
1. Convert dengan MS Word
Software bawaan PC ini pasti sudah sangat familiar bukan? Bisa dipastikan hampir di semua perangkat komputer memiliki Microsoft Word dan sepaket produknya seperti Excel, Power Point, dan lain-lain. Aplikasi wajib ini biasanya dipakai untuk mengetik sebuah dokumen, dan merubah file Word ke format PDF.
- Buka MS Word atau file yang akan dirubah ke format PDF.
- Lalu klik menu “File”.

- Pilih “Save As”.
- Kemudian akan muncul kotak tempat penyimpanan yang ditentukan.
- Ubah nama / rename file jika diperlukan.
- Pilih format PDF pada “Save As Type”.

- Tunggu proses convert dan penyimpanan.
- Terakhir, silahkan cari file PDF di lokasi penyimpanan tadi.
2. LibreOffice
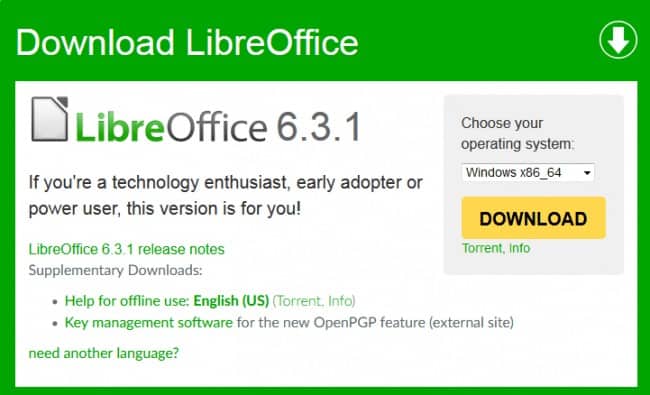
Libreoffice dapat didownload secara gratis dan mudah digunakan. Master installer aplikasi ini bisa ditemukan di internet. Sebagian orang mungkin masih asing dengan software satu ini, karena jarang didengar.
Namun Kamu bisa memanfaatkannya sebagai alternatif cara merubah format Word ke PDF. Berikut tutorialnya:
- Download aplikasi LibreOffice melalui browser internet.
- Install sesuai panduan.
- Kemudian buka Libreoffice.
- Setelah terbuka, klik “File” > “Open” untuk membuka file Word.
- Lalu, klik “icon export” pada “Menu Bar”.
- Setelah itu, berilah nama file yang akan Kamu convert.
- Selanjutnya kombinasikan tombol CTRL + S untuk menyimpan file.
Demikian berbagai cara yang bisa Kamu pilih dan praktekkan cara mengubah PDF ke Word. Sangat praktis bukan? Sebenarnya masih ada banyak cara lainnya yang bisa dijadikan alternatif, namun beberapa tutorial di atas termasuk yang paling mudah dan sederhana.