Cara Print Bolak Balik di PDF dan Word – Salah satu pengeluaran cukup besar bagi orang-orang yang bergelut dengan tugas cetak mulai dari pelajar, mahasiswa hingga pekerja kantoran adalah dana pengeluaran kertas. Sekarang, ada kesempatan untuk menghemat budget tersebut bahkan setengah dari jumlah biasanya yaitu dengan cara print bolak balik atau duplex printing.
Daftar Isi
Mengetahui Printer Sudah Mendukung Print Bolak Balik Atau Belum
Sebelum menyimak cara print bolak balik lebih jauh, sebaiknya cari tahu terlebih dahulu apakah printer Anda memiliki fitur duplex printing atau belum. Sebab, tidak semua mesin mendukung kebutuhan tersebut. Coba perhatikan beberapa panduan di bawah ini untuk mengeceknya secara langsung:
1. Ketika Proses Mencetak Dokumen

Ini merupakan cara paling mudah untuk mengetahui apakah printer memiliki fitur pendukung duplex printing atau belum. Caranya yaitu buka microsoft word atau dokumen yang ingin dicetak. Selanjutnya tekan instruksi Print dan cari kolom dengan indikasi percetakan dua sisi seperti Duplex, 2-Sided atau Double Sided.
Jika terdapat opsi Print on Both Sides tersebut saat hendak menggunakannya untuk mencetak dokumen, berarti mesin printer tersebut sudah mendukung kegiatan cetak bolak balik seperti pada buku. Sebelum melakukan proses cetak sebaiknya memang perlu memeriksa pengaturan yang ada dalam menu print.
2. Cek di Buku Panduan

Jika Anda tidak bisa menemukan menu percetakan bolak balik saat proses mencetak dokumen di microsoft word, coba lihat spesifikasi printer secara manual. Umumnya informasi lengkap mengenai mesin tersebut ada di dalam buku panduan.
Oleh karena itu kemungkinan besar buku panduan printer juga memuat info apakah memiliki fitur yang mendukung print bolak balik atau tidak. Cobalah mencari kata-kata seperti duplex printing dan sejenisnya di dalam sana.
3. Cek di Internet

Jika di dalam panduan ternyata masih belum menemukannya atau buku tersebut justru hilang maupun rusak, Anda bisa mencari informasi mengenai spesifikasi printer Anda secara online. Silahkan langsung mengunjungi website resmi produsen.
Cari seri printer milik Anda di dalam website resmi produsen untuk melihat spesifikasi yang diusung. Jika menemukan fitur duplex printing, berarti sudah mendukung kegiatan mencetak dokumen di kedua sisi kertas secara otomatis.
Cara Print Bolak Balik dengan Berbagai Metode
Ada beberapa cara yang dapat Anda terapkan untuk print kertas bolak balik. Bagi pengguna printer dengan dukungan duplex printing bisa mencetaknya otomatis. Pengguna mesin tanpa opsi Print on Both Sides pun tetap bisa mencetak di kedua sisi kertas meskipun secara manual.
Berikut panduan lengkap metodenya:
1. Otomatis

Ini merupakan cara paling mudah bagi Anda yang memiliki printer dengan dukungan fitur duplex. Terutama jika perlu sering mencetak dokumen untuk berbagai keperluan. Sebab, bisa menghemat kertas dengan print bolak-balik secara otomatis mengikuti langkah-langkah berikut:
- Buka file dokumen microsoft word yang ingin Anda cetak dengan printer
- Pastikan isi dokumen sudah benar dan tidak membutuhkan editing lalu cetak dengan menekan tombol CTRL + P pada keyboard atau pilih File kemudian print
- Ketika sudah muncul halaman pengaturan print, pilih opsi “Print On Both Sides” pada bagian “Pages”
- Lanjutkan instruksi mencetak dengan klik “Print”
- Berhasil, dokumen Anda sudah tercetak bolak balik
2. Manual

Bagi yang tidak memiliki printer dengan fitur duplex printing tidak perlu karena tetap bisa menghemat kertas dengan print bolak balik menggunakan cara manual. Namun, saat menerapkan metode ini Anda harus tetap stand by di depan mesin hingga keseluruha proses mencetak selesai.
Anda tidak boleh meninggalkan printer karena harus membalik kertas agar mesin tersebut bisa mencetak halaman selanjutnya di sisi lain. Berikut langkah-langkahnya:
- Buka dokumen microsoft word yang akan Anda print bolak balik
- Masuk ke halaman menu percetakan dengan menekan CTRL + P pada tombol keyboard
- Pada bagian “Pages” di halaman printing pilih opsi “Manually Print on Both Sides”
- Kemudian, printer akan mencetak halaman pertama, setelah itu muncul instruksi untuk kembali memasukkan kertas yang sama sisi satunya ke dalam mesin
- Perlu konsentrasi tinggi agar Anda tidak salah memasukkan kertas dan pastikan bahwa bagian bawah dan atasnya sudah sesuai layout pertama.
- Ulangi cara tersebut hingga semua halaman dokumen seselai di cetak bolak balik.
3. Ganjil Genap
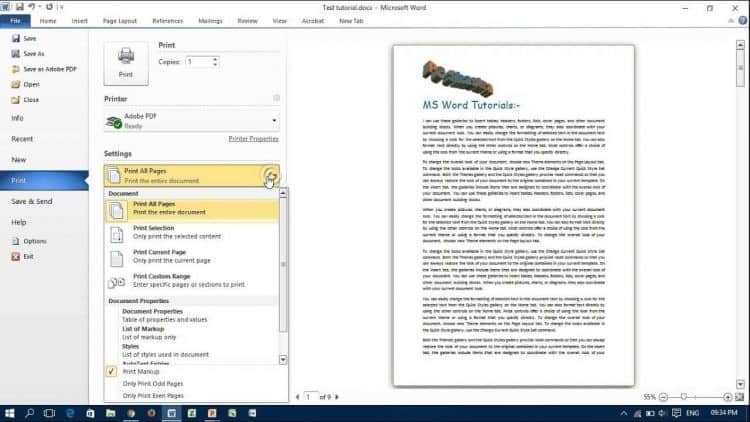
Bagi Anda yang tidak memiliki printer dengan dukungan duplex printing, masih ada cara lain yang dapat diterapkan untuk print kertas bolak balik. Caranya yaitu dengan memanfaatkan nomor halaman ganjil dan genap.
Jika dokumen yang perlu Anda cetak memiliki banyak halaman maka cara manual akan terasa kurang praktis. Oleh karena itu metode ganjil genap ini sangat cocok bagi Anda bisa menjadi alternatif terbaik. Cukup ikuti langkah-langkahnya berikut:
- Buka dokumen microsoft word yang hendak Anda print bolak balik
- Tambahkan nomer halaman terlebih dahulu, jika sudah bisa langsung lanjut langkah berikutnya
- Silahkan klik CTRL + P pada tombol keyboard agar masuk ke halaman printing
- Pada bagian “Settings” pilih opsi “Only Print Odd Pages” supaya printer mencetak halaman ganjil saja
- Klik “Print” lalu tunggu hingga semua halaman ganjil pada dokumen tersebut selesai tercetak
- Setelah itu masukkan kembali kertas tersebut dengan tata letak sisi lain yang masih kososng.
- Lanjutkan dengan memilih opsi “Only Print Even Pages” kemudian klik “Print” sehingga kali ini mesin printer hanya mencetak halaman genap saja.
Baca Juga : Cara Mengubah PDF ke Word
Cara Print Bolak Balik di Pdf

Jika sebelumnya adalah langkah-langkah print bolak balik untuk dokumen microosft word, berikut merupakan cara yang dapat Anda terapkan jika ingin memanfaatkan dukungan duplex printing pada file dalam format PDF:
- Sebelumnya, ingat bahwa Anda hanya dapat menerapkan cara berikut menggunakan printer yang telah mendukung duplex printing
- Buka file PDF yang ingin Anda cetak menggunakan software khusus seperti Adobe Acrobat Reader
- Selanjutnya, pilih “File” lanjut klik “Print untuk masuk ke halaman printing
- Setelah itu, pada menu “Page Sizing and Handling” silahkan klik “Booklet”
- Kemudian rubah bagian “Booklet Subset” ke opsi “Both Sides”
- Lenjutkan proses percetakan dengan klik “Print”
- Selesai, berkas PDF Anda sudah tercetak bolak balik
Tips Mencetak Dokumen Duplex

Meskipun Anda tetap bisa print bolak balik meskipun printer tidak mendukung duplex printing, namun cara manual cukup merepotkan dan kurang efektif. Oleh karena itu jika akan membeli alat print baru, sebaiknya pilih yang memiliki fitur lengkap termasuk duplex.
Selain itu, jangan lupa mengecek apakah perangkat komputer Anda bisa tersambung pada printer lain yang mendukung duplex. Umumnya jika dapat terhubung ke mesin fotokopi atau scanner maka otomatis juga mampu mencetak bolak balik.
Itulah ulasan mengenai cara print bolak balik. Selain menghemat budget, metode duplex printing juga ramah lingkungan karena meminimalkan limbah kertas sekaligus mengurangi konsumsi pohon sebagai bahan dasar utama pembuatannya. Semoga bermanfaat.

keren banget infonya sangat detail
Terima kasih 😀