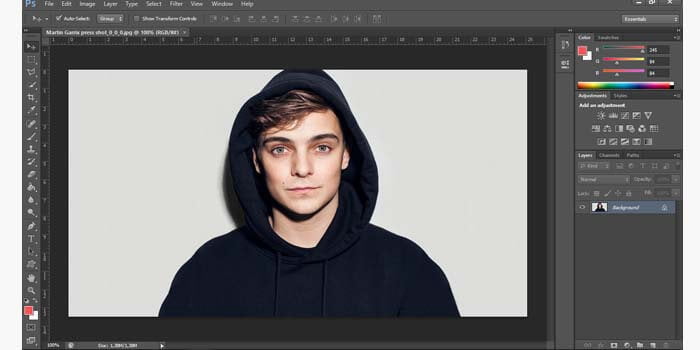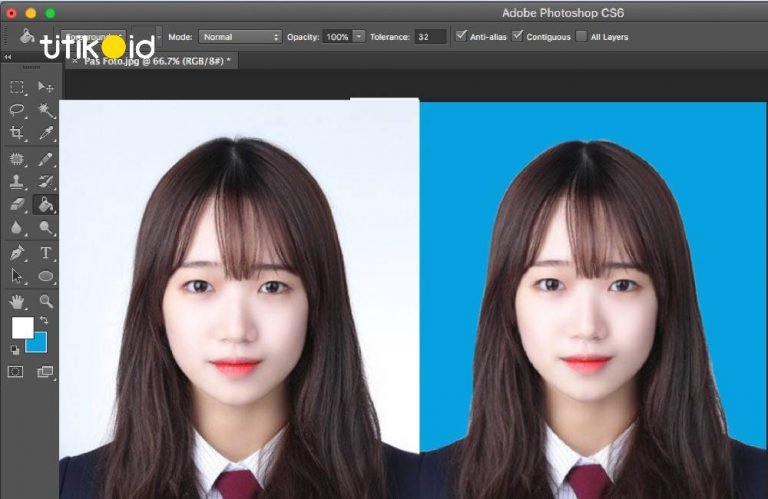Jika Anda bingung bagaimana cara mengganti Latar Belakang atau Background Foto dengan Photoshop, jangan khawatir. Alasan dalam artikel ini akan menjawab pertanyaan Anda tentang mengganti sepenuhnya foto latar belakang menggunakan gambar dengan Photoshop .
Dengan mengetahui cara mengubah latar belakang foto Anda sendiri dengan Photoshop. Anda tidak lagi harus pergi ke studio foto untuk mendapatkan foto yang menampilkan latar belakang seperti yang Anda inginkan.
Photoshop juga sering digunakan untuk foto dengan tujuan memperbaiki foto dari sebelumnya. Faktanya, Photoshop adalah aplikasi edit foto terbaik yang sangat populer dengan sebagian besar editor.
Aplikasi Photoshop memungkinkan Anda untuk memanipulasi gambar, mencerahkan kulit, kontras, mengubah warna, membuat vektor dan banyak manfaat lainnya.
Padahal Photoshop memiliki banyak versi seperti CS1, CS2, CS3, CS4, CS5, CS6 hingga CC. Mengubah background foto dengan photoshop bisa dilakukan dalam versi apapun.
Pasalnya, untuk mengubah warna latar belakang foto dengan Photoshop, Anda hanya membutuhkan beberapa fitur Photoshop. Dan fitur-fitur tersebut merupakan fitur dasar yang dijamin akan selalu hadir dalam versi apapun tanpa perubahan besar.
Baca juga: Cara Memperbesar Ukuran Foto
Untuk mempelajari lebih lanjut tentang mengubah latar belakang foto dengan Photoshop, baca tutorial di bawah ini.
Cara Mengganti background foto di Photoshop

Cara mengganti background pada foto menggunakan aplikasi photoshop sendiri sebenarnya sangat sederhana. Tidak perlu keahlian membuat foto yang handal untuk mengubah latar belakang sebuah foto. Cukup ikuti tutorial di bawah ini untuk melakukannya.
Untuk mengubah warna background atau gambar foto di Photoshop:
- Buka aplikasi Photoshop di komputer atau laptop Anda.
- Buka foto yang diinginkan dengan menekan Ctrl+O atau melalui menu File dan pilih opsi Open.
- Kemudian klik kanan pada layer foto Anda dan kemudian klik Layer from Background.
- Sebuah popup akan muncul untuk membuat Layer 0, klik OK.
- Tekan huruf W untuk menggunakan fungsi Magic Wand Tool.
- Kemudian pilih background pada foto anda seperti contoh gambar berikut dibawah ini.
- Anda harus memilih warna yang akan digunakan sebagai latar belakang warna pada foto yang diinginkan. Misalnya warna merah.
- Tekan tombol G pada keyboard Anda untuk menggunakan fitur warna, yaitu Paint Bucket Tool.
- Setelah itu, cukup klik pada area background yang Anda pilih tadi sehingga background berubah menjadi merah.
- Langkah terakhir cukup simpan hasil edit anda dengan menekan CTRL+S secara bersamaan. Atau klik menu File dan pilih opsi Save.
- Simpan dalam format .png atau .jpg agar foto Anda dapat ditampilkan.
Nah, bagaimana cara mengganti background foto dengan photoshop sangat mudah bukan? Hanya dengan beberapa langkah, Anda telah berhasil membuat warna latar belakang foto dengan Aplikasi Photoshop.
Catatan: jika background asli foto Anda memiliki background dengan beberapa warna yang berbeda sehingga sulit untuk dipilih. Anda dapat mencoba menggunakan layanan online untuk menghapus latar belakang secara otomatis.
Baca juga: Cara Menghapus Background Foto Secara Online
Jika Anda masih merasa kesulitan untuk mengikuti panduan ini tentang cara mengubah latar belakang foto dengan Photoshop. Anda dapat meninggalkan masalah yang Anda alami di kolom komentar di bawah.
Rekomendasi Lainnya:
- Ukuran Kartu Nama Sesuai Standar Ukuran Kartu Nama Untuk Pribadi, Bisnis dan Perusahaan - Sebagai tanda pengenal, setiap orang membutuhkan kartu nama untuk bisa bertukar informasi dengan orang lain secara mudah. Hal ini banyak digunakan…
- Standar Ukuran KTP Indonesia dan International Standar Ukuran KTP Indonesia dan Dunia International - Setiap orang atau warga masyarakat di suatu Negara pasti diwajibkan memiliki identitas dirinya yang didokumentasikan. Sebut saja Kartu Tanda Penduduk (KTP). Benda…
- Ukuran Kartu Atm Sesuai Standar Standar Ukuran Kartu Atm - Saat ini alat transaksi yang familiar dan paling banyak di miliki oleh masyarakat Indonesia adalah ATM. Alat pembayaran satu ini memang sangat multifungi sehingga memudahkan…
- Ukuran Foto 2R dan Penggunaannya Ukuran 2R adalah jenis format ukuran yang biasa digunakan untuk mencetak foto. Dalam dunia percetakan, foto memiliki format ukuran yang berbeda dengan mesin cetak lainnya. Ulasan singkat di bawah ini…
- Ukuran Kertas A3 Ukuran Kertas A3 - Secara umum, kertas yang banyak digunakan dalam kehidupan sehari-hari menggunakan seri A3, A4, F4 dan masih banyak lagi. Hal ini dikarenakan seri A memiliki ukuran ideal.…
- Cara Mengganti Background Foto Online Jika Anda ingin mengubah warna atau gambar latar belakang pada foto Anda, maka Anda harus membaca artikel ini. Pasalnya, artikel ini menjelaskan cara mengganti background foto secara online dan otomatis…
- Cara Mengecilkan Ukuran Foto Cara Mengecilkan Ukuran Foto Images / Kompres JPG - Mengecilkan ukuran foto merupakan hal yang dibutuhkan ketika ingin mengirim lampiran dokumen via email ataupun lamaran kerja dengan cara online. Bahkan kini…
- Ukuran Foto 5R dalam mm, cm dan inci Lengkap Ukuran foto sangat bervariasi, termasuk ukuran Foto 5R. Dalam ukuran 5R ini cocok digunakan sebagai hiasan meja atau dinding. Itulah mengapa Anda membutuhkan bingkai untuk membuat tampilan foto Anda terlihat…
- Cara Memperbesar Ukuran JPG dan Foto Cara Memperbesar Ukuran JPG, Image Gambar dan Foto dengan Mudah - Foto yang memiliki resolusi kecil sangat tidak enak saat dipandang, hal itu dikarenakan kualitas gambar buruk dan pecah. Namun…
- Ukuran Kertas A5 Ukuran Kertas A5 - Jenis kertas seri A memang populer digunakan dalam kebutuhan sehari-hari. Salah satunya penggunaan kertas A5 yang banyak dimanfaatkan sebagai pendukung kegiatan belajar dan bekerja. Bisa digunakan…
- Ukuran Kertas A7 Ukuran Kertas A7 - Baik di bidang penerbitan maupun pendidikan, kertas merupakan kebutuhan utama. Selain sebagai media cetak untuk buku pelajaran, kertas juga digunakan sebagai media menulis. Keberadaannya sangat menunjang…
- Ukuran Kertas A2 Ukuran Kertas A2 - Dalam kehidupan sehari-hari, penggunaan kertas A2 masih langka digunakan. Meskipun demikian, kertas berukuran A2 ini tetap dibutuhkan, terutama dalam dunia percetakan atau pun keperluan lainnya. Ukuran…
- Ukuran Kertas A6 Ukuran Kertas A6 - Kertas merupakan salah satu media tulis yang banyak dimanfaatkan dalam kehidupan manusia. Ditinjau dari berbagai aspek, mulai dari ukuran ketebalan ketebalan, kertas dibagi beberapa macam. Salah…
- Ukuran Foto 3R dalam Tabel MM, CM dan Inci Ukuran 3R untuk foto termasuk ukuran standar, tidak terlalu kecil dan tidak terlalu besar. Format ini sangat cocok untuk ditampilkan dalam daftar. Mencetak foto dalam format 3R juga tidak terlalu…
- Ukuran ID Card Standar Ukuran ID Card - Saat ini pemakaian kartu nama rasanya sudah maklum ada di berbagai perusahaan. Standar ukuran ID card juga bermacam-macam. Apalagi di tempat kerja dengan jumlah karyawan…
- Ukuran Kertas A1 Ukuran Kertas A1 - Lain halnya dengan ukuran kertas A4 dan F4, penggunaan A1 mungkin masih jarang digunakan. Bagi sebagian orang, A1 cukup asing di telinga. Padahal terdapat beberapa keperluan…
- Ukuran Kertas F4 Ukuran Kertas F4 - Meski zaman perlahan memasuki era digital, kertas tetap tidak bisa terpisahkan dari kebutuhan banyak orang. kertas banyak digunakan untuk keperluan sekolah, perkantoran atau pun bidang percetakan. Dari…
- Ukuran Foto Standar Cetak dan Pas Foto Standar Cetak Ukuran Foto dan Pas Foto - Sebuah memori yang pernah terjadi dalam hidup seseorang memang perlu diabadikan agar tidak hilang dan selalu terkenang. Salah satu cara untuk membekukan setiap…
- Cara Membuat Kartu Nama Secara Online Langkah Cara Membuat Kartu Nama Secara Online - Seseorang yang memiliki business card akan tampak lebih profesional dalam bidang pekerjaannya. Selain itu, ada beberapa manfaat lain dari tanda pengenal tersebut baik…
- Ukuran Kertas A4 Ukuran Kertas A4 - Dalam kehidupan sehari-hari Anda tentunya menemukan kertas yang beragam. Jenis dan ukurannya yang variatif memiliki fungsi yang berbeda-beda. Secara umum, kertas A4 banyak digunakan untuk keperluan dokumen…
- Ukuran Foto 4R dan Cara Mengaturnya di Microsoft Word Anda ingin mencetak foto, termasuk foto berformat 4R, kini bisa melakukannya dengan cara yang lebih mudah. Hanya berbekal PC/laptop dan printer, Anda sudah bisa mencetaknya. Salah satu cara untuk mencetak…
- Ukuran Kertas Seri A, B, C, R, Legal dan F4 Ukuran Kertas dan Jenisnya - Meskipun zaman perlahan memasuki era digital, kebutuhan kertas masih banyak dimanfaatkan dalam berbagai aspek kehidupan. Kertas masih banyak digunakan sebagai media, baik dalam pencetakan buku,…